
Most contractors use some type of construction accounting software to track income and expenses. But most platforms can do a lot more than just bookkeeping. They often have powerful analysis tools built in that can help contractors track their financial performance. One of the most popular accounting platforms for small and mid-size construction companies, QuickBooks (QB) has built-in reports that can help contractors track and analyze their cash flow. In this article, we’ll show you the steps to generate and read a cash flow report — and how to use it to make better decisions.
Cash flow is one of the most critical financial metrics of any contractor. A regular review of cash flow — along with other important construction financial statements — will help contractors spot problem customers or projects before they have an impact on the bottom line.
Dig deeper: How contractors use a cash flow statement to spot financial problems
Cash Flow & Financial Reports
Before getting into generating a cash flow report, it’s logical to look at the basics of a balance sheet and an income statement. These analyses will give you a deeper insight into the genesis of cash flow and how all three reports tie together.
A balance sheet gives you a snapshot of what you own (assets) and what you owe (liabilities) at any particular point in time. In this report, current assets such as equipment and accounts receivable (AR) will always equal current liabilities like bank loans and accounts payable (AP), as examples.
An income statement will show you an influx of revenue and an outflow of payments over a chosen period. It might be a fiscal quarter or a full year. To gain deeper insight into annual profitability, contractors should run this statement at least monthly.
If you’re on a commercial office building job anticipating cost overruns in labor, for instance, you may have time to tweak man-hours or discuss price adjustments with the customer.
A notable difference between the cash flow statement and an income statement is that the income statement will reflect non-cash entries such as depreciation. Since the cash flow statement doesn’t reflect depreciation, it will give you a more tangible picture of how revenues are positioned should you need to purchase, borrow, or invest, for example.
QuickBooks Cash Flow Snapshot
Under “Business overview,” the first menu item is Cash Flow. This option gives you a quick view of your company’s cash flow. If you have linked a bank account to your QuickBooks account, it will display a color-coded graph that shows money in and out over the past 12 months.
It also shows upcoming and overdue payments based on the invoices you previously created in the account. This is a helpful way to quickly see accounts where you want to send an invoice reminder before a payment is due on the project.
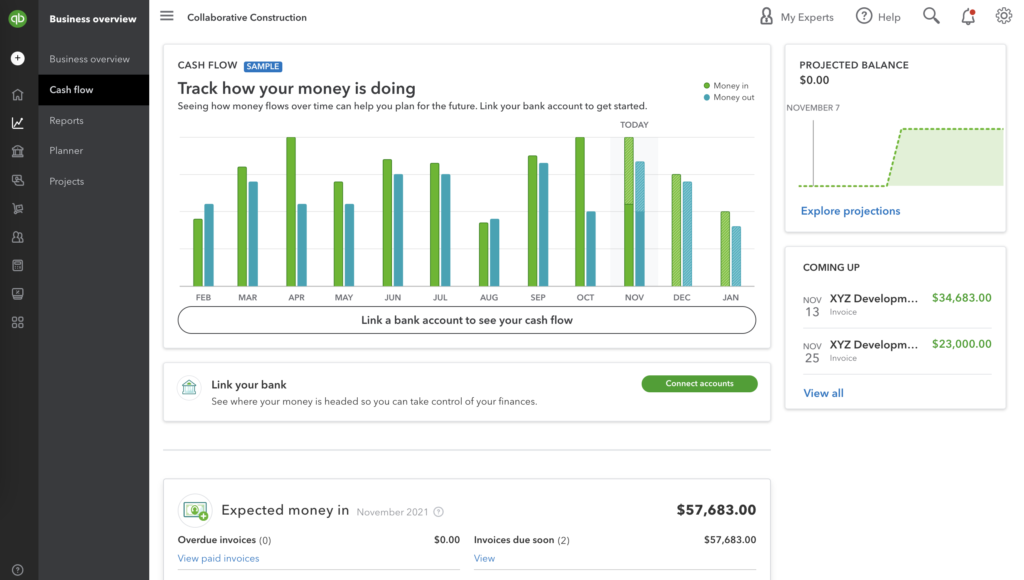
The Cash flow screen in QuickBooks gives a quick overview of cash flow insights that contractors need to track. But for a more detailed view of your company’s cash flow, you will need to run a cash flow report.
How to Run a Cash Flow Report in QuickBooks
Here’s a detailed look at how to run a cash flow statement in the QuickBooks Online version.
1. Generate an Initial Statement of Cash Flow
In the left margin of the Home Screen, click on “Business overview” from the menu bar, and select “Reports” from the menu.
Under “Standard,” select “Statement of Cash Flows.”

2. Create Parameters for the Cash Flow Statement
From the Cash Flow Statement menu bar, you can set the parameters for the report. You’ll have some flexibility with time frames and what views you want the output to display.

Set the reporting time period
You can view a cash flow report over a single day, week, month, year, or over multiple years. Enter a custom time for the report or choose from pre-configured settings in the dropdown menu.
Display cash flow by customer or time
QuickBooks allows contractors to compare cash flow in different ways. If you are viewing cash flow over the last week, you might want to display columns by day. If you are viewing annual cash flow, you might select “Quarters” to compare cash flow in January – March vs. April – June.
But a cash flow report can even show you how each contractor or customer you work with helps your bottom line — or holds you back. Displaying columns by customer will show you how each customer is affecting your cash balance.
If you have set up your QuickBooks account for job costing, viewing by customers will also show you a breakdown by each job. Once you run the report, you can customize the report to filter only specific jobs.
3. Run the report
Once you have set the parameters you want to see, click “Run the Report.” Don’t worry if you chose an incorrect selection; QuickBooks makes it easy to adjust the settings and run a new report.
You can also quickly run and save multiple reports in a row to view cash flow in different time periods or comparing different construction customers.
4. Customize the Cash Flow Report
The “Customize” button lets you filter the results or change the parameters to customize the cash flow report.
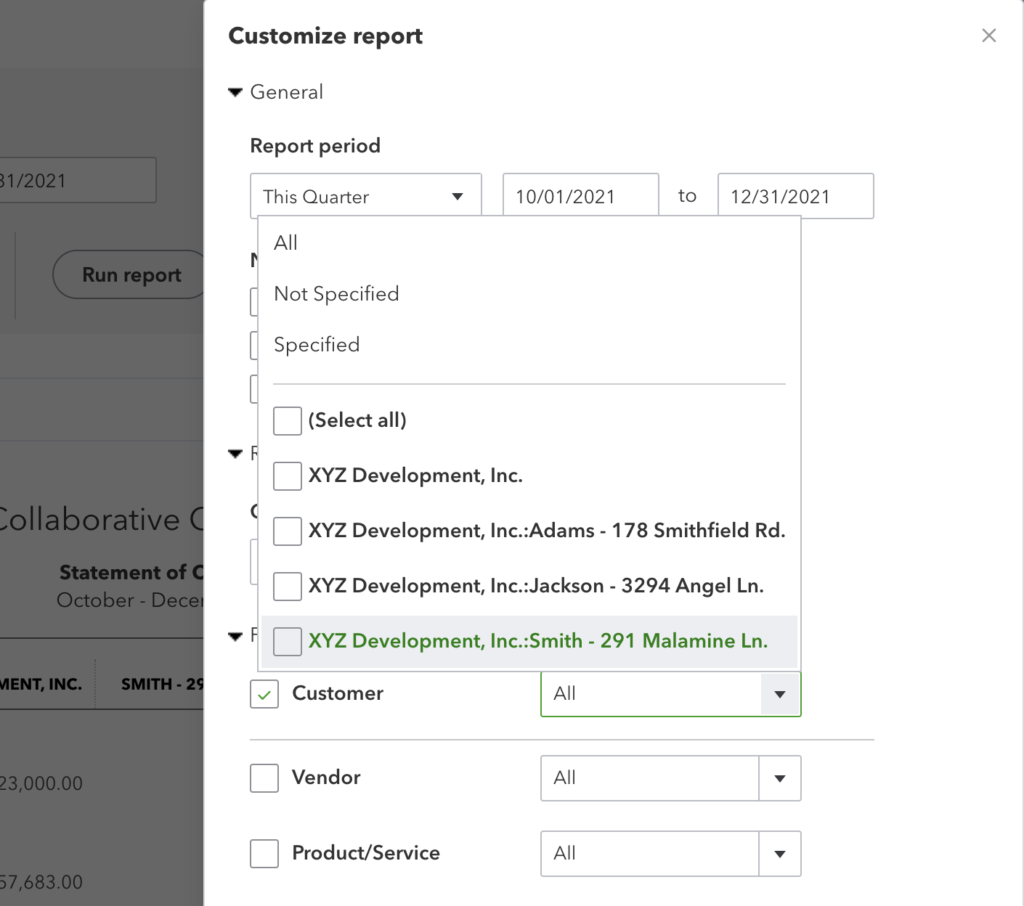
1. General
The general options allow you to round up dollar amounts to the nearest whole dollar. You can also display negative amounts in red for easier recognition.
2. Filter
The filter option gives you the chance to view report data by customer, vendor, location, class, and product.
Filtering results by location or class may require you to enable those particular settings in the “Advanced Company Settings” tab. Once completed, you’ll be able to print and view results drilled down into any of the five listed categories.
3. Header/Footer
The final customization option lets you choose what information to display in the header and footer sections of the Cash Flow Report.
You can edit the name of the company or the report title in the header. If you want to add graphics and design, this is the spot to add some flair for internal distribution.
After all these customization steps are completed, the “Run Report” button will generate the Cash Flow Statement and save the applicable changes.
4. Print, Email, or Export the Report
You can print, email, or export results by selecting any of the corresponding icons in the top-right corner of the report.
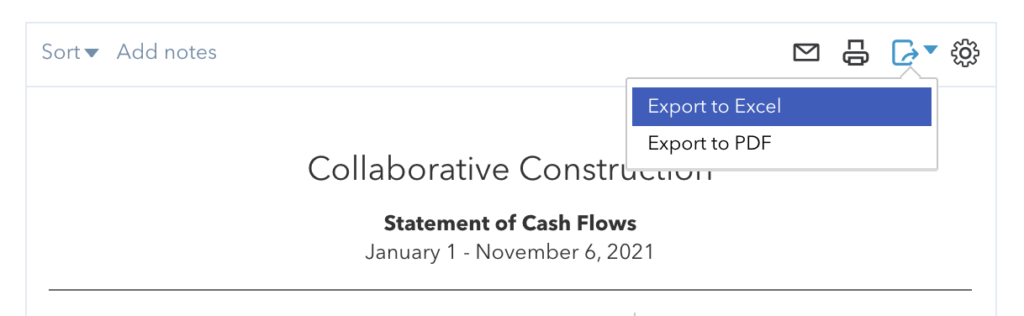
Questions a Cash Flow Report Can Help Contractors Answer
Now that you’ve run the report and chosen the way you wish to receive the results, the next stage involves interpreting the data to get a clear picture of your construction company’s cash flow.
Is your cash flow positive or negative?
Probably the most basic analysis you’ll want to perform is whether your company has either positive or negative cash flow.
Positive cash flow means the aggregate amount of money you have coming in from construction projects, for instance, is greater than the labor and material costs to complete the jobs. Negative cash flow means that expenses have exceeded revenues for a given time period.
Negative cash flow in the short term isn’t necessarily cause for concern. Most construction projects require you to spend money well in advance of receiving payment, so your cash flow on each job will likely be negative until you’ve finished the work. If retainage is being withheld, you may not be cash flow positive until a month or more after the entire project is complete.
Which jobs have the best (or worst) cash flow?
QuickBooks allows you to view cash flow by job so you can get deeper insight into what circumstances created a profit or loss on a project basis.
Here’s an example: Last month, Contractor ABC completes two projects, 280 Smith Rd. and 31 Birch Ln. After running a QB report showing cash flow by month for each job, they discover that Smith Rd. was cash flow positive in Month 2, while Birch Ln. was only positive in Month 4.
After looking at the expense report for each job, Contractor ABC discovers that the initial material costs on Birch were twice as much as the Smith job. Because of scheduling delays, they weren’t able to bill for that material for 30 days, and payment delays added another month on top of that.
As a result, Contractor ABC decides to seek outside financing to purchase materials with a 120-day repayment window — putting them cash flow positive in the first month on their next job, and ensuring they don’t need to spend cash until they receive payment for it.
Which customers should you drop?
Cash flow is intrinsically tied to how quickly your customers pay. By running a QuickBooks cash flow report by customer, you can see which contractors or property owners are contributing to positive cash flow, and which are dragging it down. Viewing a cash flow report along with other reports, like Accounts Receivable Aging, can show you which customers are paying on time, and which chronically pay late.
Learn more: How to quickly clean up your aging report
How much cash can you invest in growth?
Free cash flow (FCF) can be measured by examining the cash generated from operations.
You may have received $500,000 in customer payments for a commercial office construction job, and the cost of subcontractors and construction material may have totaled $400,000 in the three months it took to complete the project. If you look at the $100,000 difference created, you can consider that amount as your free cash flow for the quarter.
When you project FCF out over a year, you get an idea of how much cash you have available to invest in equipment, or retain as profit (or owner’s equity). Whether considered profit, equity, or an amount allocated to an investment, positive free cash flow equates to a healthy business state with regard to operations.
Review reports regularly to maximize financial performance
Construction businesses both large and small can use accounting software suites like QuickBooks to view an accurate picture of their financial situation. Because cash flow is so critical in construction, this report is one of the most important for contractors to track on a regular basis. By using multiple reports in a regular financial review, contractors can ensure they are choosing the right customers and maximizing both cash flow and profitability on every job.